Cashmystock.com provides users with a seamless experience, secure transactions, solid complementary ecosystem partnerships, and a live-interaction replication for an ultimate journey.
This manual serves as a reference guide for navigating the Cash My Stock platform and provides procedures for onboarding, uploading products, tracking your orders, negotiations, etc.
Step 1 – Visit www.cashmystock.com and create your CMS Buyer, Seller Account.
SELLER DASHBOARD
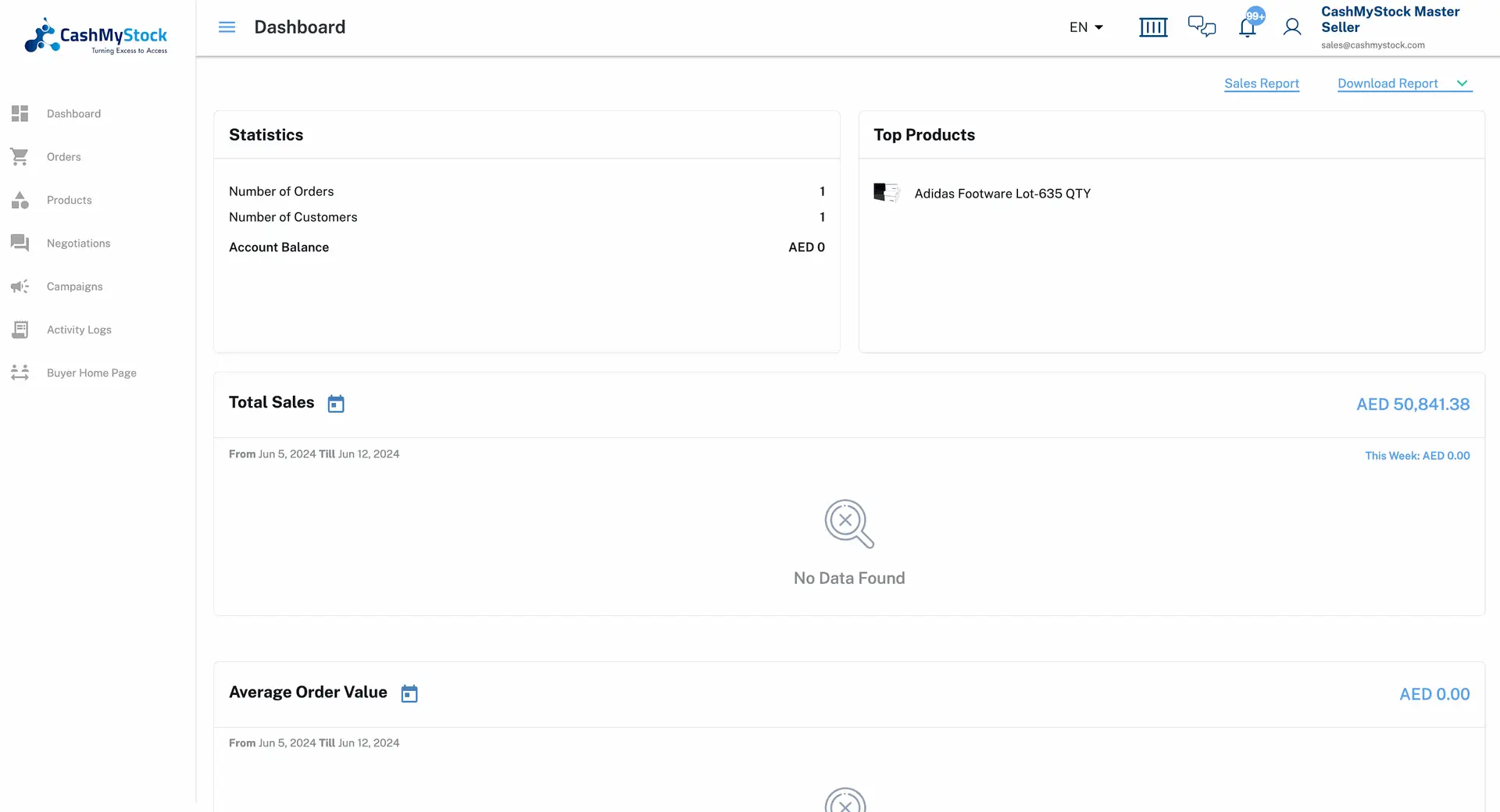
Seller Dashboard allows you to view important sales information and statistics at a glance.
On this page, you will see your top products, total sales, average order value, and your most recent orders.
Clicking an order number will automatically take you to the order details page where you can track your shipment and print the invoice.
SALES REPORT PAGE This page allows you to view and download your sales information.
All-TIME NET SALES: Reflects the all-time net sales done on the platform.
PAYMENT RECEIVED: Shows the all times total of Payments you received from Cash My Stock.
NET BALANCE: Shows the total amount (in AED) that Cash My Stock owes you.
MORE FILTERS: This allows you to filter based on Order Date and Payment Status.
DOWNLOAD REPORTS: Allows you to download an Excel file of the data based on your filtered dates.
TOTAL: Reflects the totals based on the filtered dates.

ORDER MANAGEMENT:
This page allows you to track all pending, processing, shipped, and completed orders as well as reserved products.
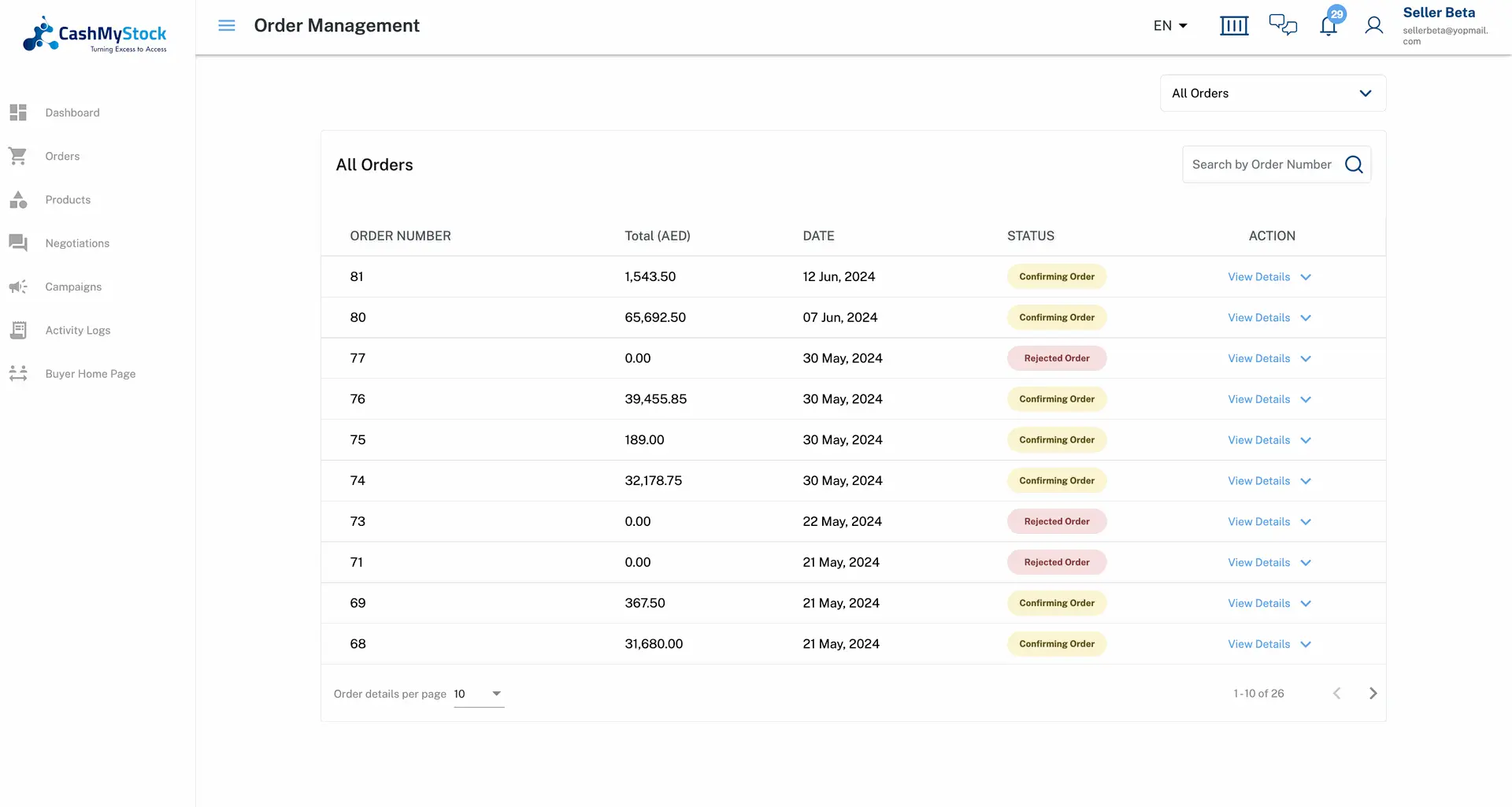
PRODUCTS: This page is used to upload products manually or in bulk. You can also search for a specific product by name using the search box or search the products per sector, category, and sub-category using the filter button.
PRODUCT MANAGEMENT: This takes you to the Product Management page where you can update product sector, categories, and sub-categories
Downloads an Excel file for Bulk Upload
Takes you to the Add Product page
ADD PRODUCT: Allows you to upload your products either manually or in bulk.
The Add Product page consists of 2 tabs: Product Information and Variant Information.
PRODUCT INFORMATION TAB :
1.“Negotiable” switch – allows you to specify if you want your product price to be negotiable. Once turned on, buyers may send you price negotiations and you may respond by accepting, declining, or presenting a counteroffer.
2. Visible switch – makes a product visible or invisible to buyers.
3. Return switch – makes a product available for return within a number of days you specify.
4. Package condition button – describes the condition of the packaging.
5. Stacking button – describes whether the product packaging is stackable or not
6. Tags – you may list keywords that will allow your product to appear easily on searches.
7. Document Upload – You may upload a PRODUCT DATA SHEET that buyers can access and
VARIANT INFORMATION TAB: Allows you to specify variant details of the product and upload specific photos of each variant.
After successfully listing a product, it will be sent to the Cash My Stock admin for review.
The next pages will give you steps on how to navigate through the Variant Information tab.
The Cash My Stock platform was designed to automatically provide users with a list of possible variant combinations based on all attributes that were entered.
Here are the steps to add variant details:
Step 1 – Select the product attribute from the dropdown list
Step 2 – From the dropdown lists, you may select specific attributes or choose the Select All option.
Step 3 - Once all attributes are specified. Click on the save attribute pop-up window. From the pop-up window, fill out any applicable fields that are common among all variants.
(Example: address, country, price, etc.).
Step 4 – Activate the applicable Variant and fill out all specific variant details. Upload specific variant images if necessary.
Once all Variant information is updated. Click on “List Product”
After clicking on Apply, All possible variant combinations will appear.
PRODUCT MANAGEMENT: Allows you to add and remove sectors, categories, and sub-categories of products based on your business.
The Product Management icon is found on the Products Page
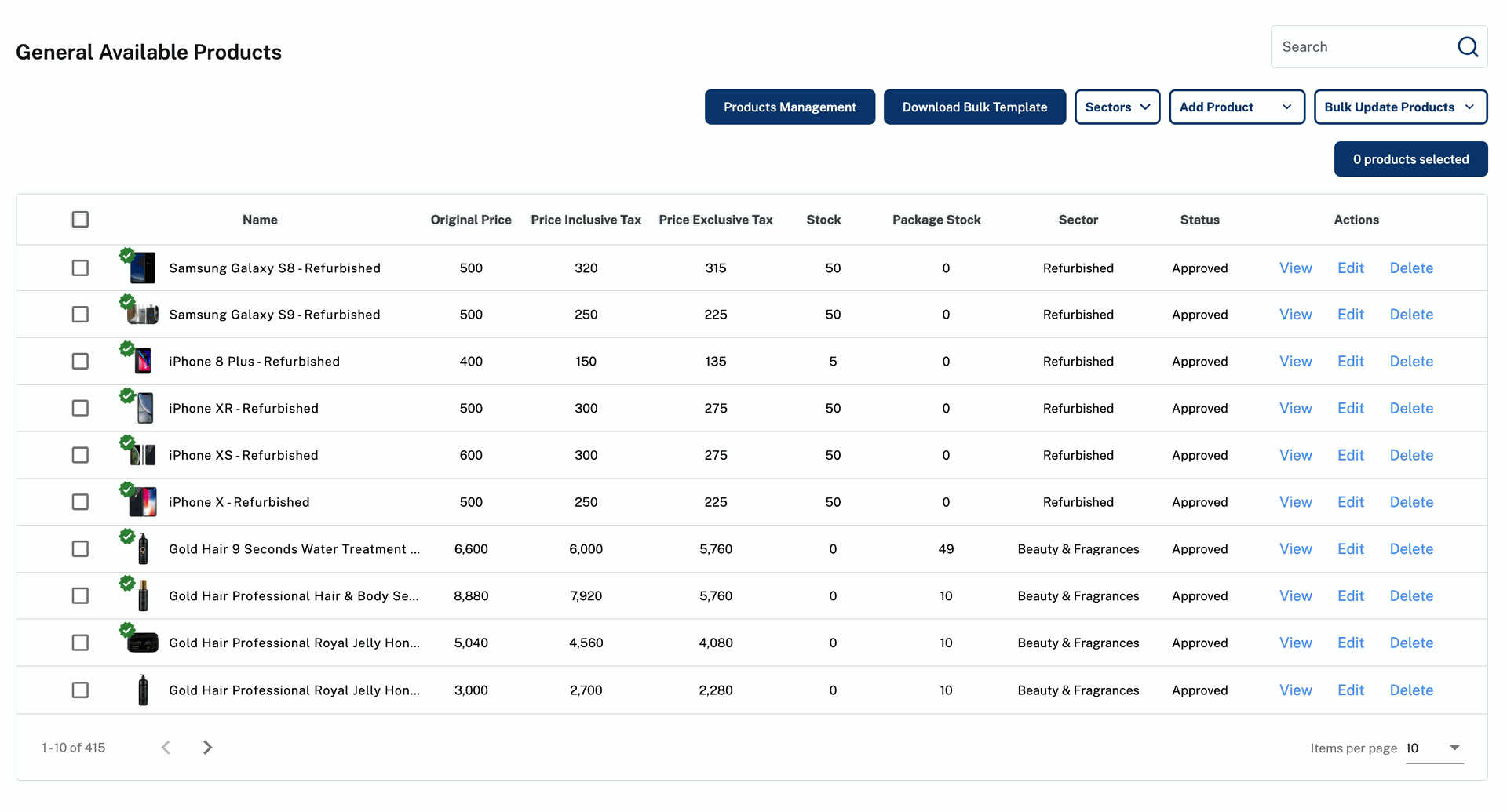
Simply tick the checkbox to select specific sectors, categories, and subcategories. You may also type in the search box for a faster search.
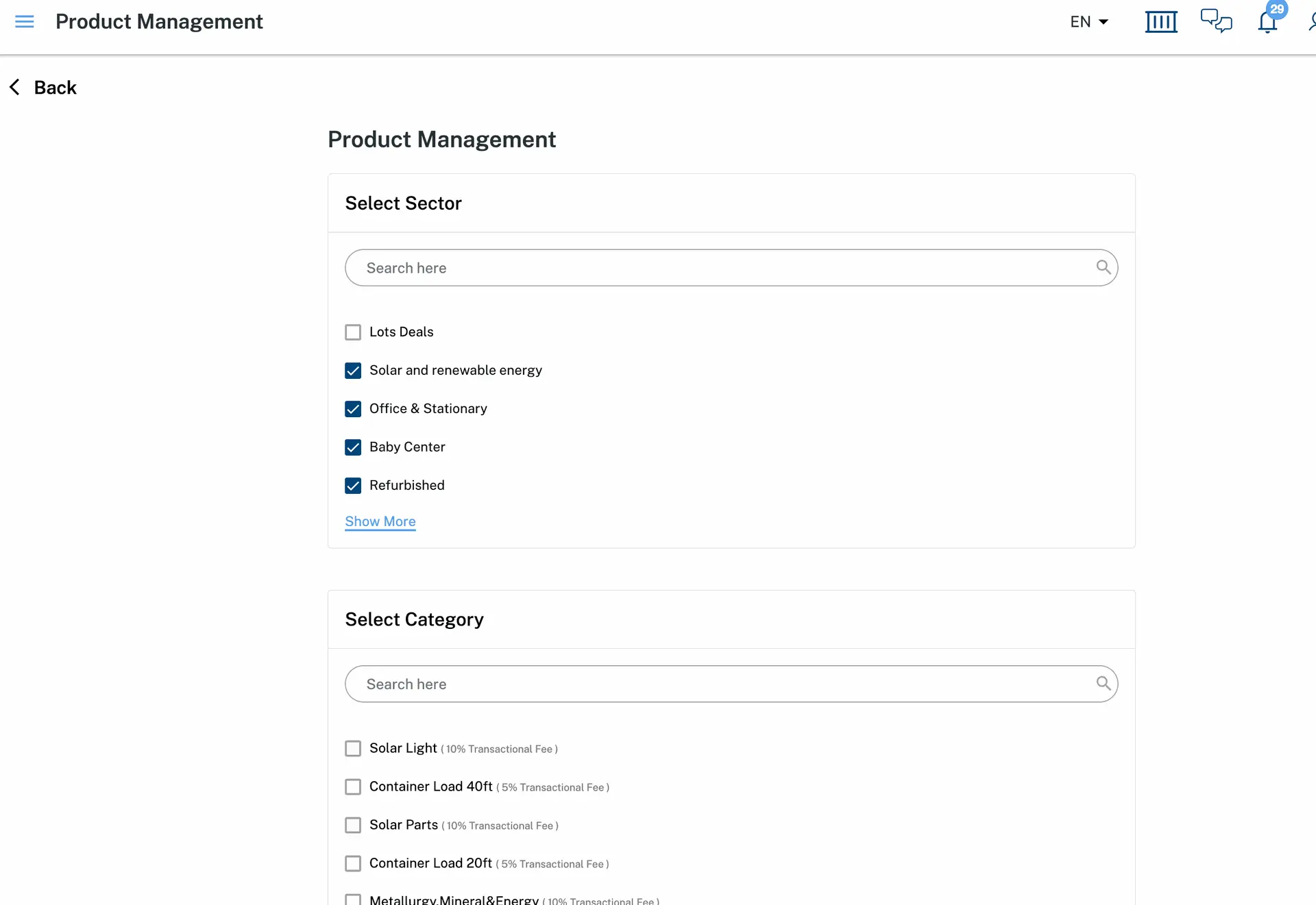
After making your desired selection(s), click on Apply Changes to ensure that your updates are saved.
NEGOTIATIONS:
Cash My Stock allows sellers to make any of their products negotiable.
The Negotiations page can be accessed by clicking the Negotiations tab on the left side of the webpage. This page reflects an archive of all approved, rejected, and pending negotiations from buyers.
Sellers will receive a notification when a buyer sends a negotiation message.
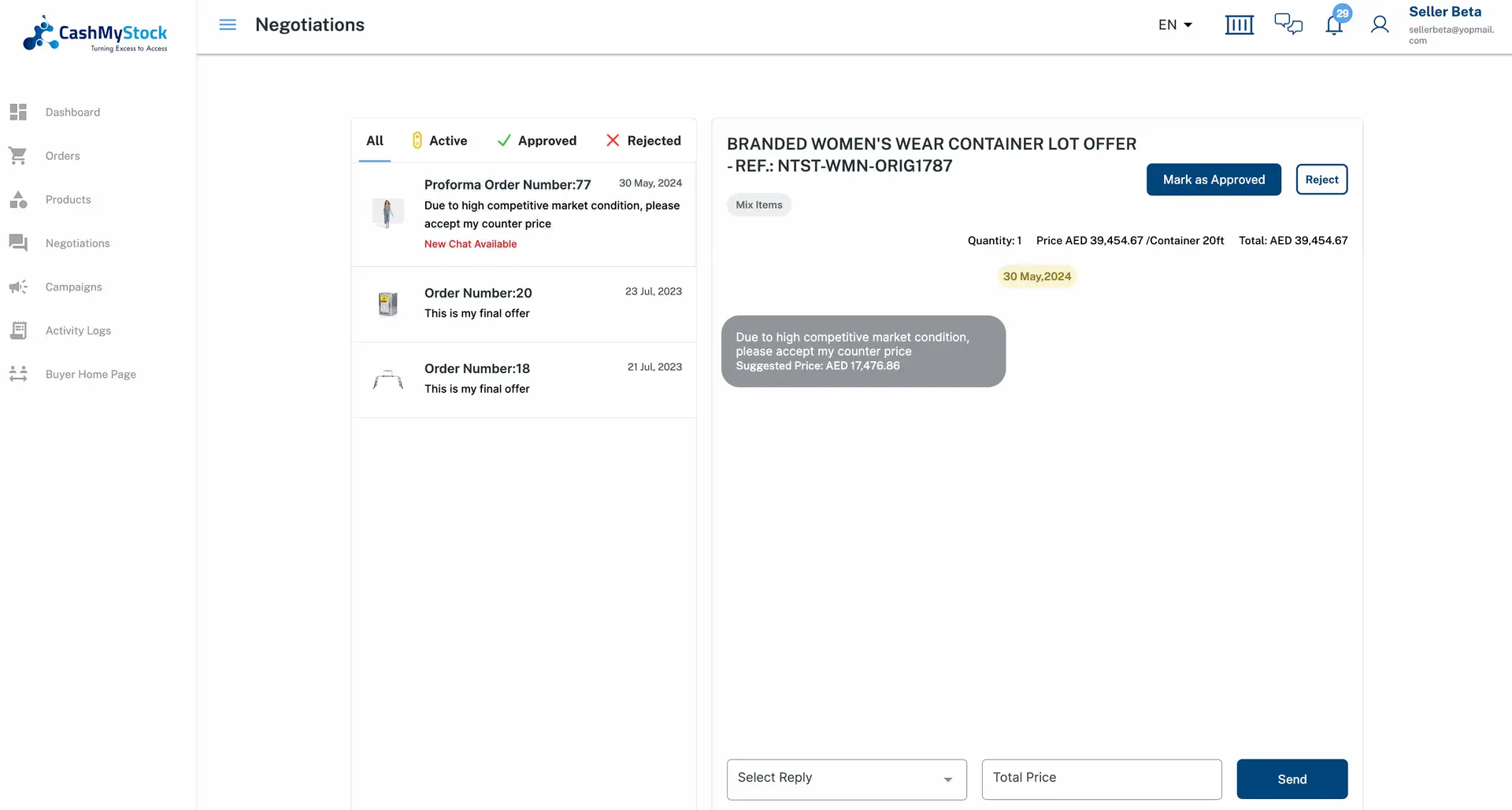
After receiving a negotiation request, you may approve, reject, or send a counter-offer via these buttons: Mark As Approved-Counter Offer-Reject.
To send a counteroffer, click on Counter Offer then select a predefined message from the dropdown list and type your counteroffer price in the box provided. Click on Send
Counter-offers may be sent until either the buyer or seller approves the request.
*Note: the price you enter will be the price per piece.
ACCOUNT SETTINGS
Users can manage their Cash My Stock profile via the Accounts Settings page.
This page can be accessed by clicking on the Account setting option found at the lower left-hand corner of the webpage.
The Account Settings page is divided into 4 parts:
- Company Profile
- Product Management
- User Management
- Role Management.
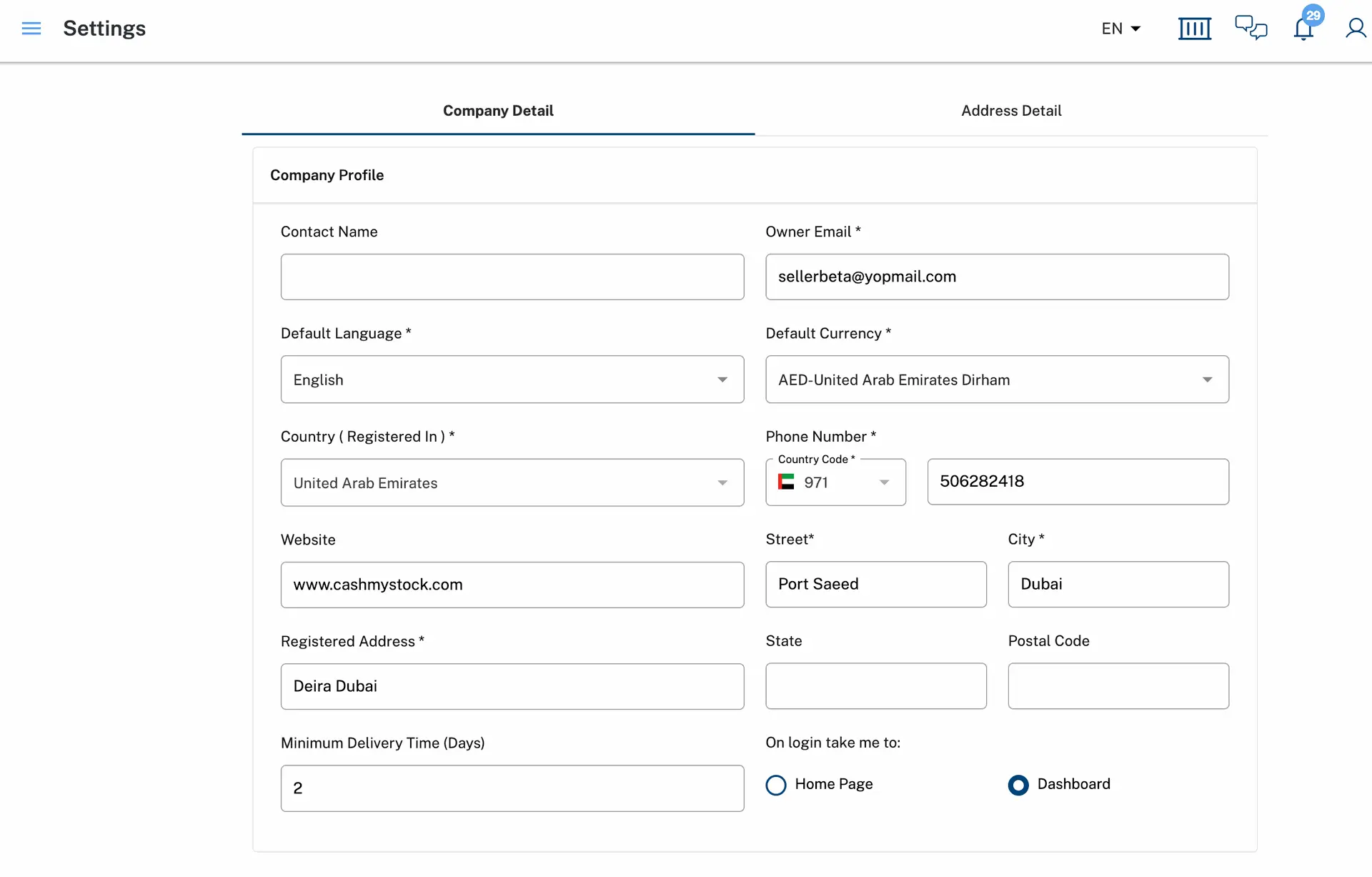
COMPANY PROFILE
This page allows Sellers to change their login password and download a copy of their contract.
It also gives Sellers the ability to update select company details.
The following information can be updated:
- Bank Address
- Bank Name
- IBAN/Account number o Swift Code
- Tax Registration Number on The website
- Registered Address
After making your desired changes, click on Apply Changes to save your changes.
ROLE MANAGEMENT
Sellers may define specific roles that they may assign to select users.
An Admin role may be defined where a selected user will have access to only upload products or create a Management role that will have super access, etc.)
- To start defining roles, click on Add New Role
- Define a name for the role and type it in the provided box.
- Select Permissions that are specific to the role by checking the applicable tick boxes.
- Click Create Role to save the role you created.
*Note: Saved roles can be updated by clicking on the.
USER MANAGEMENT
Sellers may add users and assign their roles so authorized employees within their company can access the Cash My Stock platform on their behalf.
Here’s how to add a new user:
Step 1 - Click on Manage Users then Add New User
Step 2 - Fill out all required fields.
Step 3 – Select a previously created role from the dropdown list or select specific permissions by checking the applicable tick boxes.
Step 4 – Upload the new user’s ID.
Step 5 – click on Create User at the lower right-hand corner of the page.
All fields marked by an asterisk (*) are mandatory.
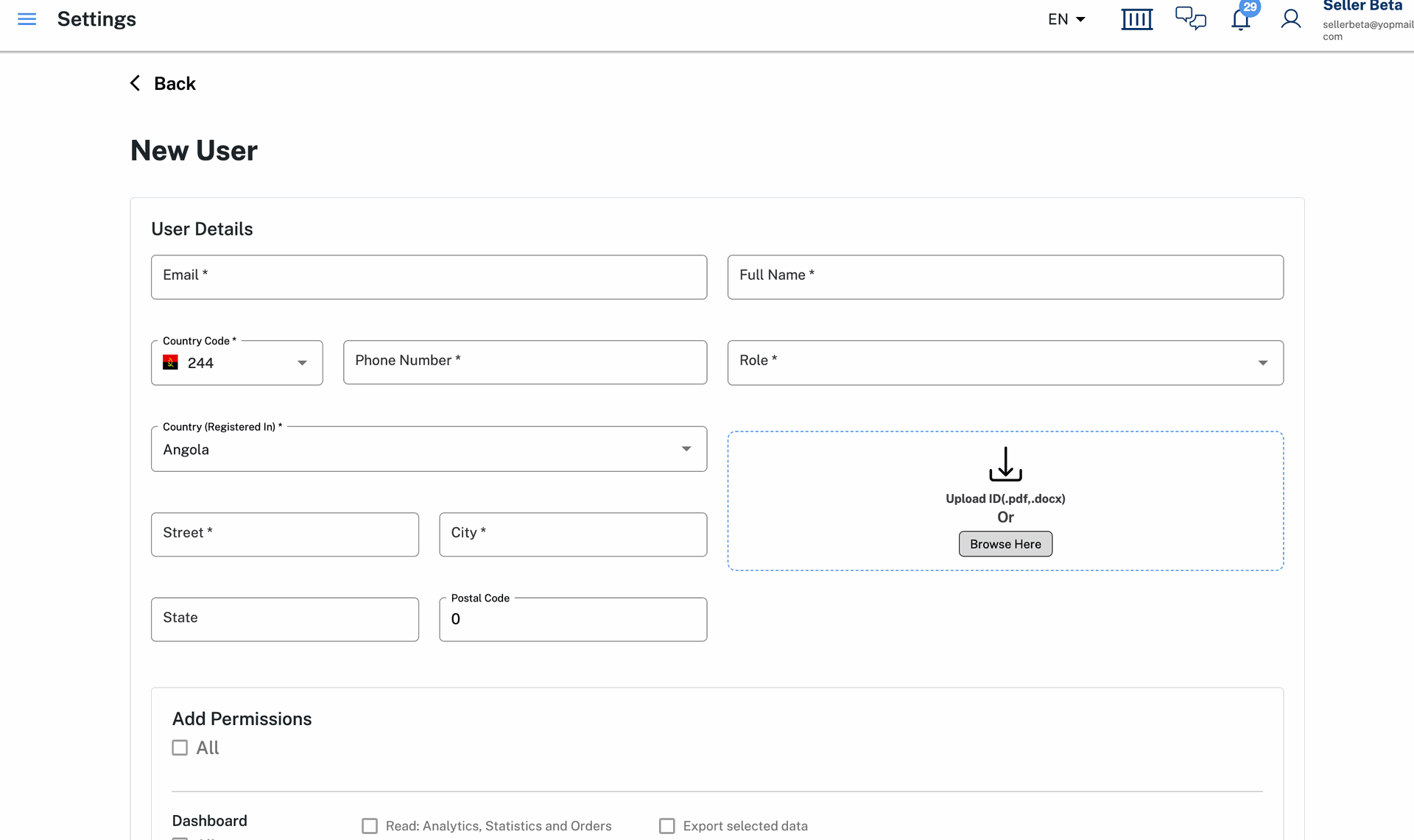
Need More Assistance: Rest assured that our dedicated team of E-commerce specialists and Customer Care experts are committed to providing assistance whenever you need it.
Whether you have questions, encounter any issues, or simply need guidance, we're here to help. Feel free to reach out to us, and we'll ensure that your concerns are addressed promptly and effectively.
Contact details :
Support@cashmystock.com
+971 4 2683877







A Comprehensive Guide to Product Management and Order Tracking